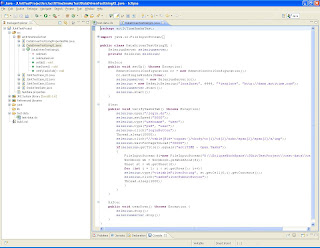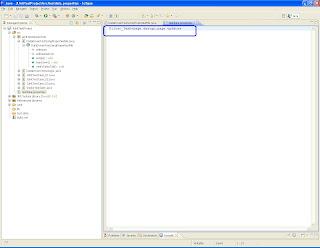There are a couple of ways of finding this information.
1) Using the GUI: In SQL Server 2000, you can use the Server Network Utility and in SQL Server 2005, you can use the SQL Server Configuration Manager. Look under SQL Server 2005 Network Configuration and look at the TCP port for the TCP/IP protocol.
2) Check the error log. You will see an entry like: “Server is listening on [ 'any' <ipv4> 1433].” The last 4 numbers denote the TCP/IP port number that is being used by that particular instance of SQL Server.
3) Registry entry: HKLM\Software\Microsoft\MSSQLServer\MSSQLServer\SuperSocketNetLib\TCP
and you will see TCPPort as one of the entries and it’s value represents the port number for that instance. In case you are using a named instance, then the registry entry will be: HKLM\Software\Microsoft\Microsoft SQL Server\<name of the instance>\MSSQLServer\SuperSocketNetLib\TCP
4) Using the extended stored procedure xp_regread, you can find out the value of the TcpPort by using SQL. Example:
DECLARE @tcp_port nvarchar(5)
EXEC xp_regread
@rootkey = 'HKEY_LOCAL_MACHINE',
@key = 'SOFTWARE\MICROSOFT\MSSQLSERVER\MSSQLSERVER\SUPERSOCKETNETLIB\TCP',
@value_name = 'TcpPort',
@value = @tcp_port OUTPUT
select @tcp_port